
photo by jurvetson
猫より出でし者、どうも @bosunekoです。
先に書いておきますが、Mac上でTaskchute2を動かしてみるという記事では無いです。
Taskchute2で抽出されたテキストファイルを、MacのOpenOfficeを使って分析してみようっていう内容になります。
WindowsとかExcelを使えばいいかと言われるかもしれませんが、お金がかかりすぎるので今のところは、Macでどーにかしたいと思っています。
OpenOfficeにはExcelのピポットテーブルに代替する「データパイロット」という機能があります。
今回こちらの機能をつかって分析したいと思います。
まずは、ソフトのご紹介
オフィスと言えば、誰もが間違いなくマイクロソフトのオフィス製品を思い浮かべるかと思います。
でも、オフィスって値段が高いと思いませんか?
そこで、無料で提供したいという思いの元作られたのが「OpenOffice」というソフト達です。
表計算、データベース、文書等々マイクロソフトのオフィス製品を追随する形で開発されています。
やっぱり、無料って言うのがいいですし、また、Macにはオフィス製品が入っていませんので、私はこちらのソフトをインストールしています。

もう一つご紹介するのが「TaskChute2」というソフトです。
タスク管理ソフトの一種ですが、記録から未来予測まで全てを兼ね備えたソフトです。
そして、エクセルベースのソフトなので、オフィスが入っているところなら使えるところが強みです。
こちらは、有料でちょいと高いですが、使いこなすと大変幸せになれるソフトです。
タスク管理ツール・TaskChute2 (C)
当方の現状
仕事上のタスク管理ツールとしてTaskChute2を使っています。
でも、プライベートではMacを使用しているのでTaskChute2が動きません。
ですので、仕事上での分析については、TaskChute2からはき出されたテキストファイルをDropbox経由でMac上で分析しています。
大変ややこしい現状です。もっとスマートにしたいな。
Let’s 分析!!!
何はともあれ、MacのOpenOfficeでTaskchute2を分析する方法をご紹介していきます。
まず始めに、Dropbox上のTaskChute2からはき出された、テキストファイルの名前を変更します。テキスト形式だと、OpenOfficeで開こうとすると文書ソフトが立ち上がってしまうからの措置です。

そして、OpenOfficeを立ち上げます。表計算ドキュメントを選択しましょう。
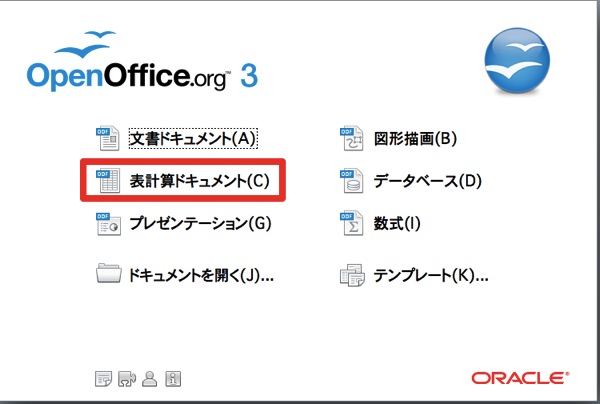
そして、先ほど名前の変更をしたCSVファイルを開きます。
開くときの条件を聞いてくるので、下記の画像の設定で取り込みましょう。
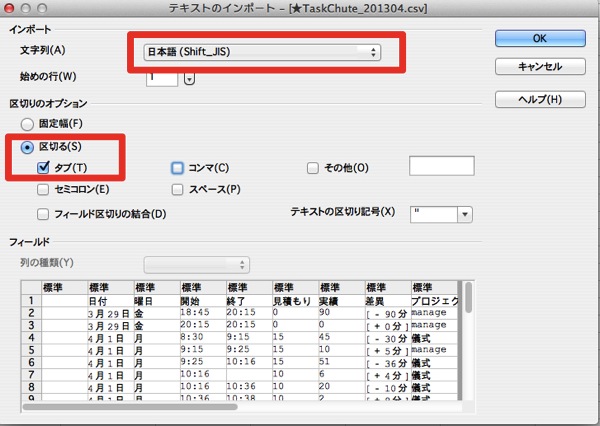
開けましたでしょうか。問題なく開けるとエクセルみたいな画面が表示されるはずです。
そしたら、先にエクセルデータ形式でデータを保存しておきます。
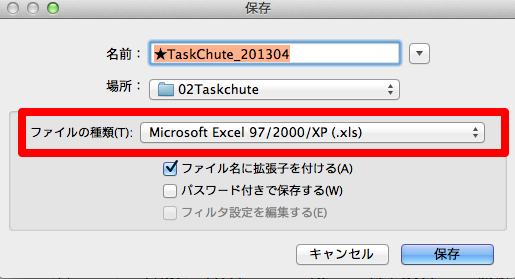
エクセルの画面にて1行追加しましょう。そして、項目名をつけていきましょう。
項目名は自分が分かりやすい名前で大丈夫です。
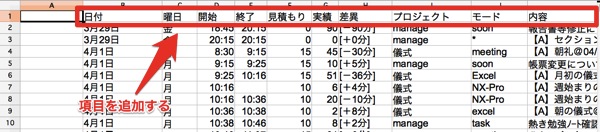
ここからが分析です。
OpenOfficeのピポットテーブルみたいな機能を使用します。
上のメニューから、データ→データパイロット→呼びだすを選択しましょう。

ピポットテーブルみたいな画面です。ここの項目設定により、様々な分析をする事が可能です。
例示として、プロジェクトごとの実績を把握するときの設定をしています。
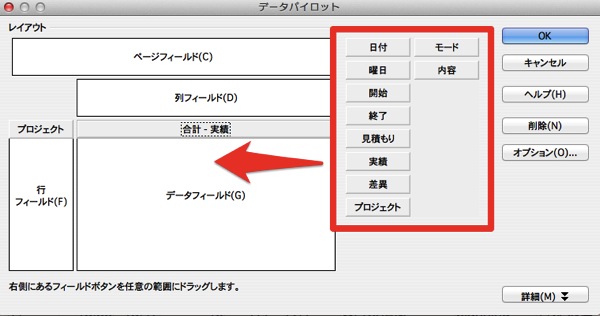
そして、表ができあがります。
もっと見やすくするために、大きい順に並べ替えましょう。
上のメニューのデータ→並び替えを選びましょう。
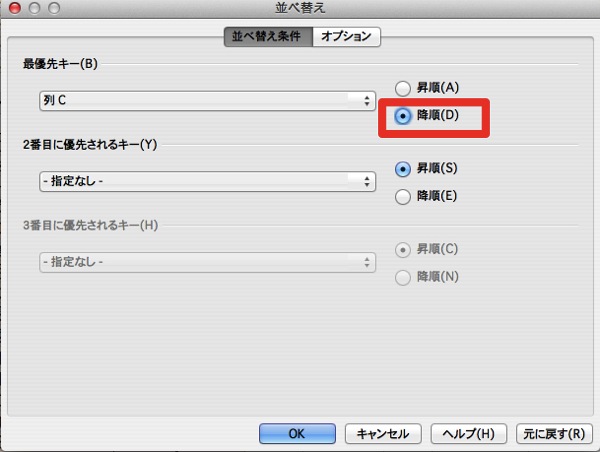
そして、視覚で分かりやすくするためにグラフを作成します。
上のメニューから下図のアイコンをクリックしましょう。ちっくいですが。

そして、完成です。
ちなみにこちらは実績のグラフになるのですが、私の仕事の場合、緊急の仕事や人からの頼まれごとが仕事の半分を占めます。
簡単な分析ではありますが、様々な事が分かってきますよ。
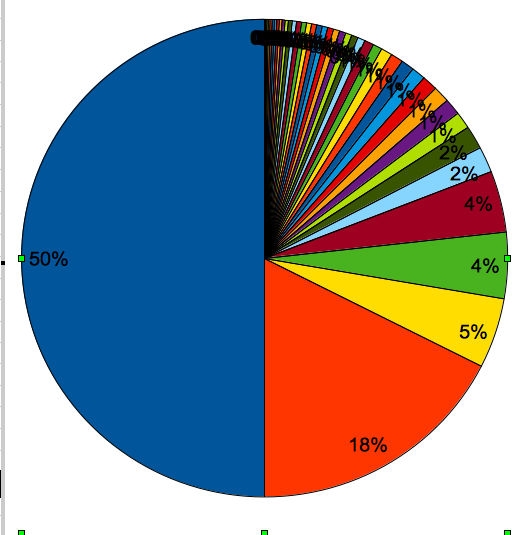
まとめ
設定する項目を変更することによって、自分が知りたいことがより明確になってきます。
実績の分析だったり、見積もりの精度だったりなど沢山の事が分かってきます。
もし私と同じような境遇の人がいれば、参考になればと思います。
では、またー!
ーーーーーーーーーーーーーーーーーーーーーーーーーーーーーーー
私の記事やブログを気に入ってくださったのなら、是非RSSリーダーにもご登録お願いします!!!