
photo by Tc Morgan
猫より出でし者、どうも @bosunekoです。
最近電子書籍を読みました。
読み終わったのはいいのですが、その後の処理について何にも考えていなかったので戸惑いました。
電子書籍について気になった所についてはスクリーンショットを撮影していたので、そちらをEvernoteに放り込んでおけばいーじゃないかという結論に落ち着きました。
そこで、今回は複数のスクリーンショットをEvernoteの送信できる「CamScanner+」というアプリの紹介です。
読んだ電子書籍
読んだ電子書籍はこちらです。

カテゴリ: ブック
価格: ¥500
それでスクリーンショットは下記のような形で撮影しました。

初期設定
ではでは、CamScannerについてお話ししていきましょう。

カテゴリ: 仕事効率化
価格: ¥450
まずは初期設定です。
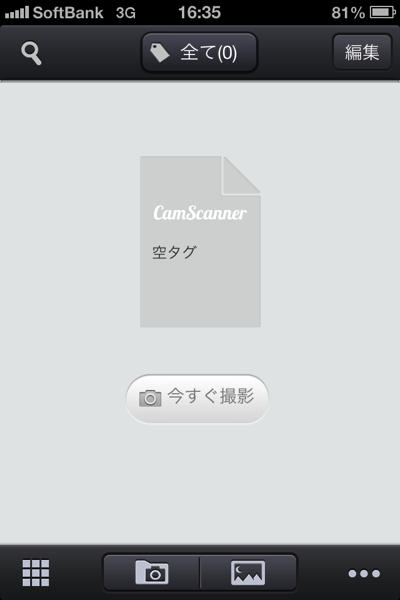
右下の「・・・」をタップして「設定」を選びましょう。

そして「スキャン設定」をタップします。

「強化モード設定」を開いて・・・
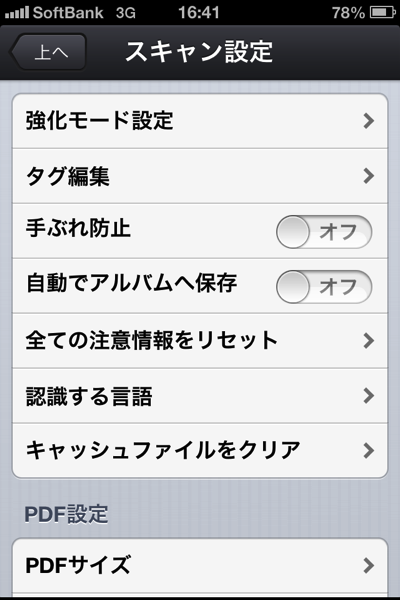
「自動処理」をタップします。

「トリミングしない」に設定すれば以上です。
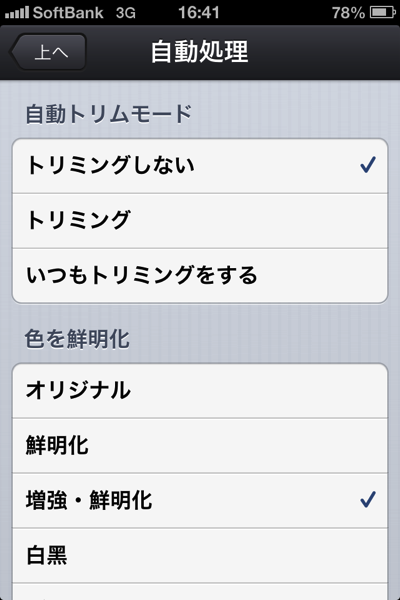
データ送信
では、実際の送信方法についてご説明します。
「アルバム」を選びましょう。
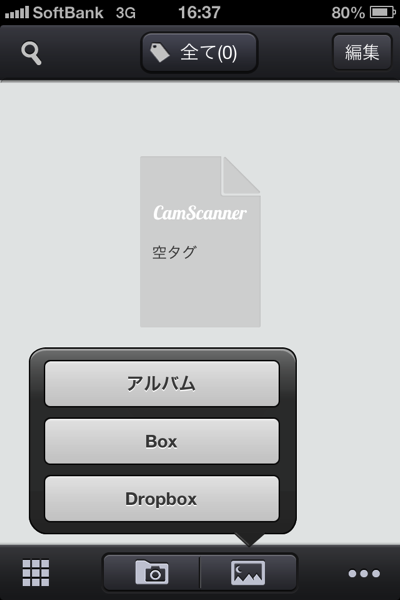
写真を思い存分選択しましょう!
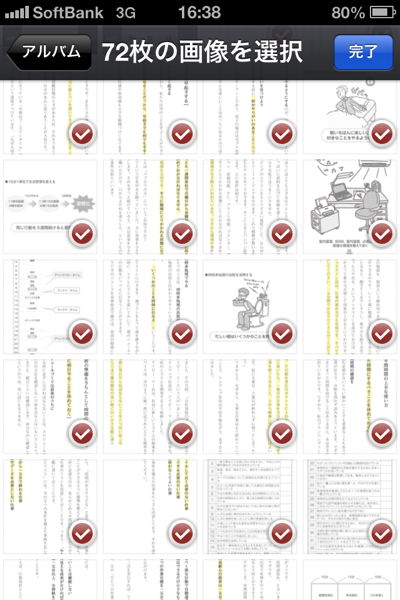
すると・・・処理が始まります。じっくり待つことにしましょう。
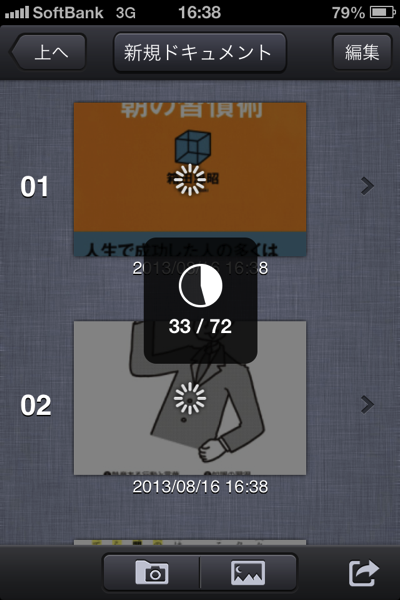
完成!次は右下の→マークをタップしましょう。
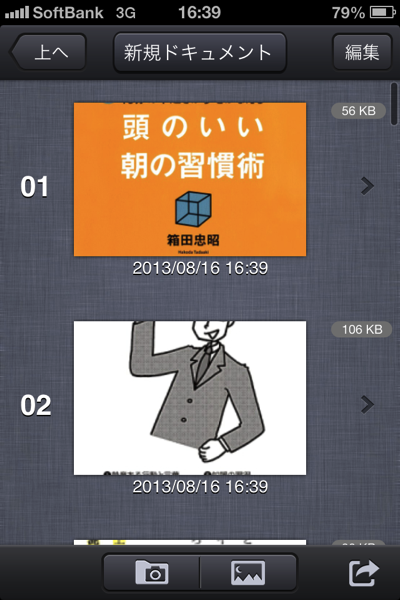
「アップロード」を開いてください。
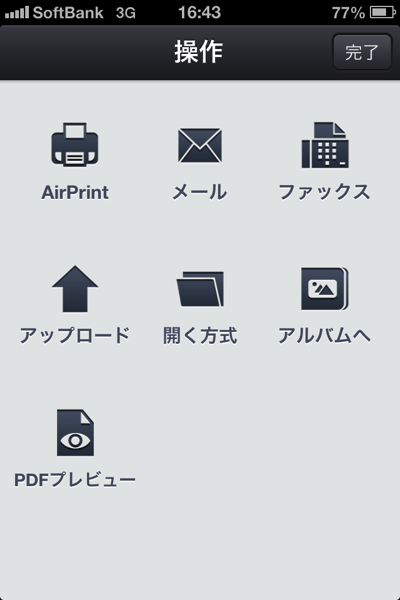
Evernoteを選びましょう。
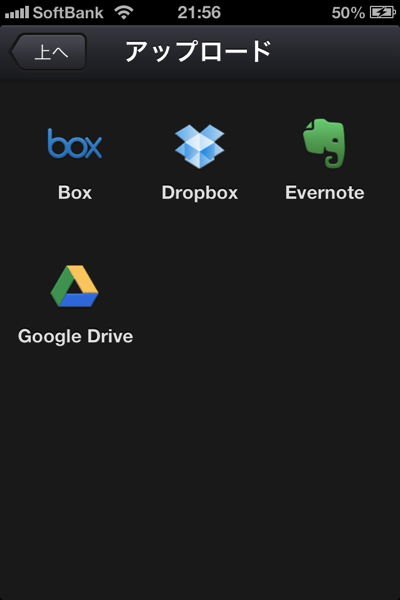
PDFを選びましょう。
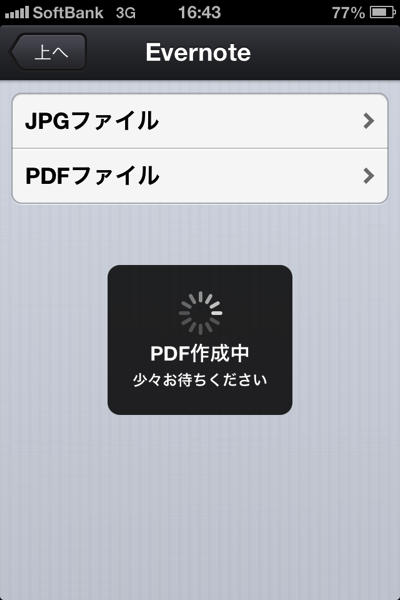
最初だけログイン画面が現れるのでログインして「Authorize」を選択しましょう。
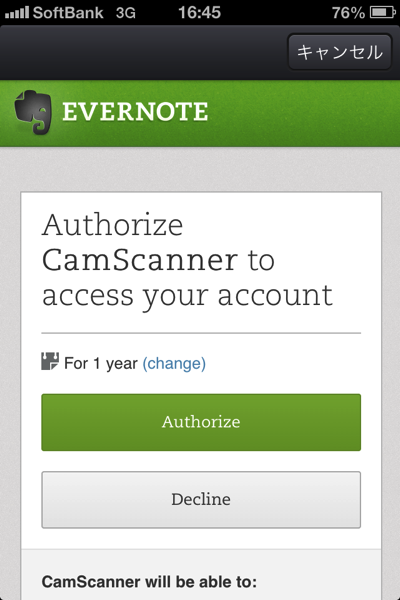
ノートブックとラベル(タグ)を選択する画面が出てきますので、任意で設定してください。
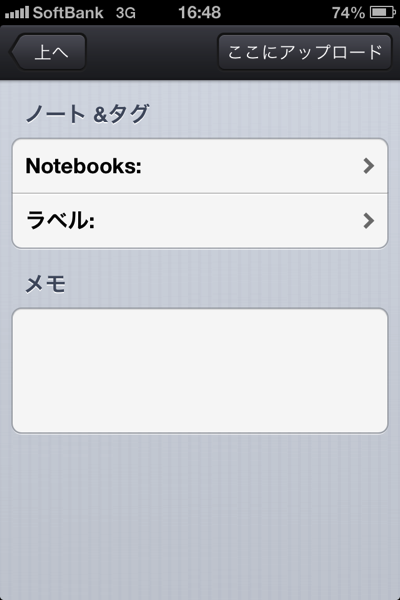
アップロード完了!
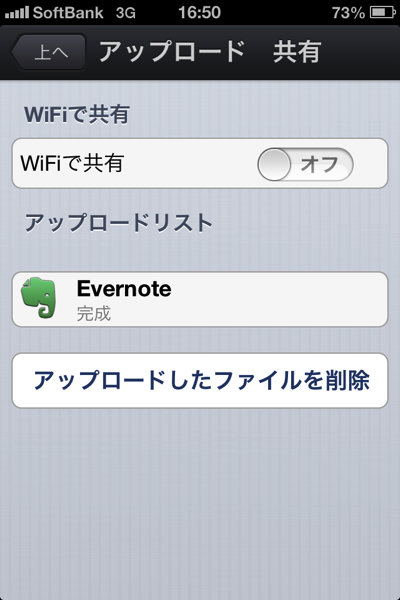
すると、PDFに変換したファイルがEvernoteで確認することが出来ます!
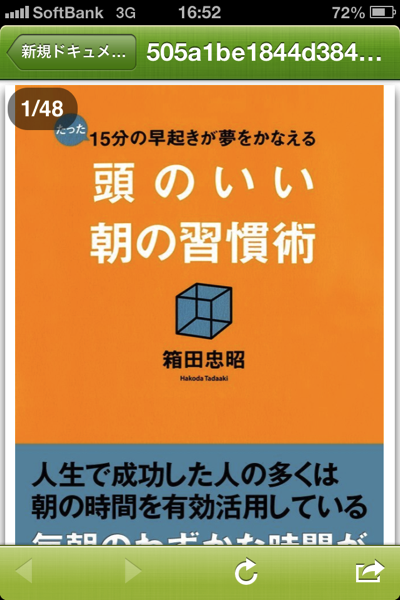
まとめ
読み終わった電子書籍は、必要な箇所だけスクリーンショットで撮影してPDFにてEvernoteに送信するのがスマートだと思います。
ただ、ノート名の指定が出来ませんので、後でEvernoteのソフトで編集する必要があるでしょう。
では、またー!
ーーーーーーーーーーーーーーーーーーーーーーーーーーーーーーー
私の記事やブログを気に入ってくださったのなら、是非RSSリーダーにもご登録お願いします!!!