The night has started. Had to passcode lock my phone. I don't trust my coworkers at all. by Daniel Zarick
猫より出でし者、どうも @bosunekoです。
iPhoneにパスワードを設定していますか?
私は設定しています。
やはり、消失したときが恐ろしいわけで、あんな物やこんな物が世の誰かに見られるなんて考えただけでも、涙ちょちょ切れそうです。
パスワードとパスコードの違いって何なんですかねぇ?
分からないけども、今回はiPhoneに関するパスワードに関する3つの設定の話しです。
この記事では、パスワードに統一いたします。
張り切っていきましょう!
1.パスワード入力必要時間を長くする
iPhoneのロックボタンでロックして、その後すぐ使いたいときにiPhoneを起動すると、パスワードを要求されて、イライラしたことはありませんか?
その悩み軽減することが出来るかもしれません。
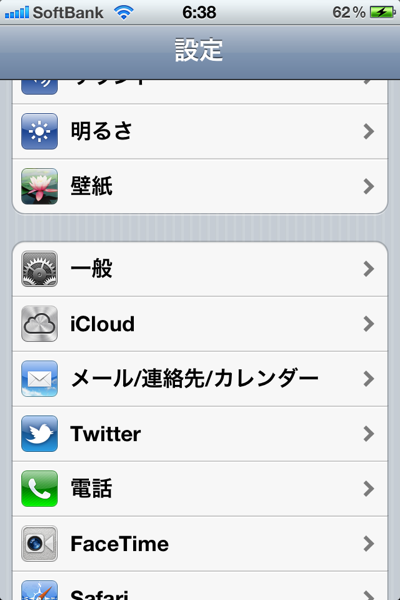
「設定」→「一般」を開きます。
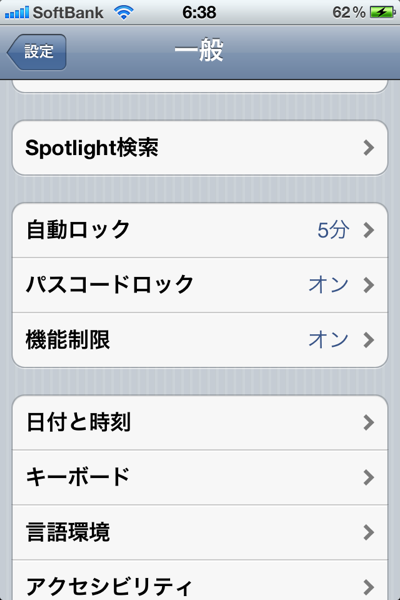
「パスコードロック」を開きます。

パスワードを入力しましょう。
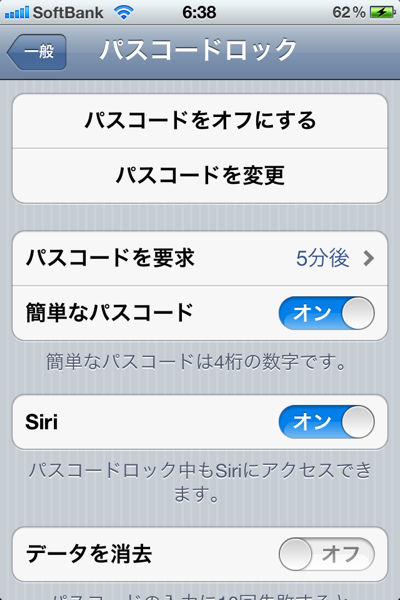
「パスコード」を要求を選びましょう。
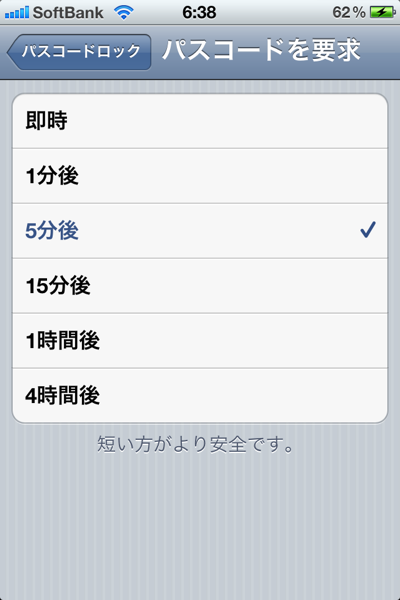
デフォルト設定が随時になってますので、お好みの時間に設定します。
ちなみに私は5分後に設定しています。
この時間は何を表しているかと言いますと、iPhoneをロックしてからどれだけ時間が経ったらパスワードを要求するのか?その間隔の時間設定になります。
短い方がより安全です。
これで設定は以上です。

さぁロックしてみて、すぐ起動させて見てください。
今より少しだけ、使いやすくなった事を実感出来ることでしょう。
2.パスワードをアルファベット入力にする&桁数を変更する
今度は桁数や文字入力も含めて、パスワードを設定する方法です。
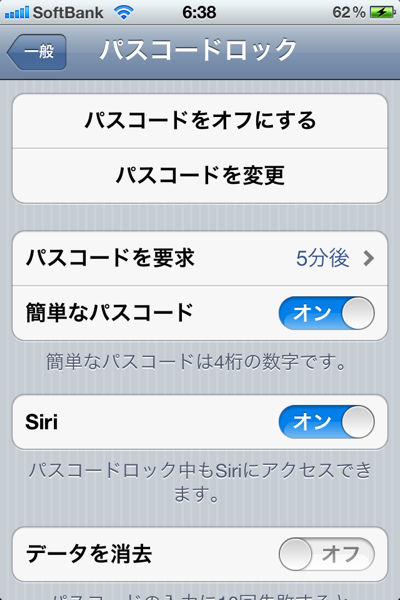
先ほどの、パスコードロック設定画面で今度は「簡単なパスコード」を選びましょう。
古いパスワードを入力が求められ、入力後に下記画面が請求されます。
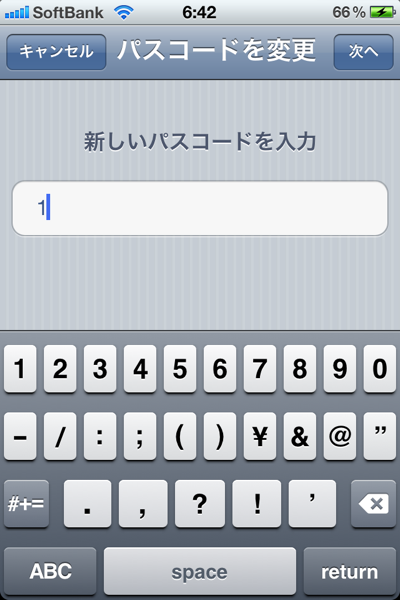
新しいパスワードを入力する画面が出現します。
数字でもOKですが、左下の「ABC」でアルファベットにも出来ますので自分の好みのパスワードを設定します。
桁数も1桁から設定出来ますので、より自由度の高いパスワードを設定出来ます。
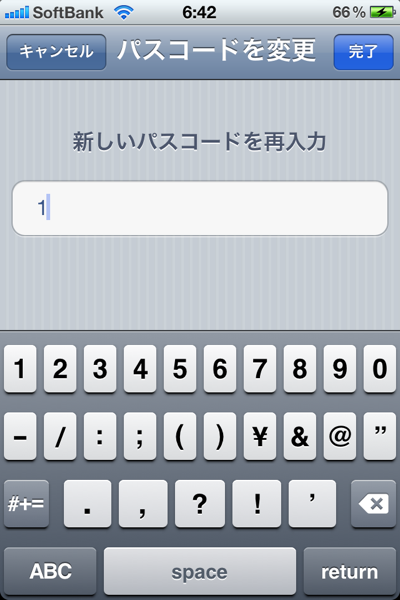
新しいパスワードを設定したら、もう一度同じパスワード入力が求められるので、もう一度入力して以上になります。
3.パスコード10回ミスで、iPhoneデータ削除機能
最後に、そら恐ろしい機能をご紹介します。
「パスワード入力を10回間違えたら、iPhoneデータを全て削除する機能」です。
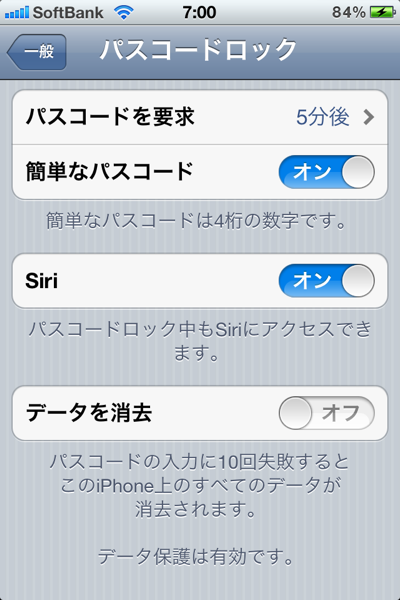
先ほどのパスコードロック設定画面の一番下を見てみると、あります。
セキュリティの事を考えると、この設定しておいてもいいような気がしますが、なんとも気持ち的にONに出来ない自分がいます。
データ削除おそろしいわ。
まとめ
パスワード設定は、必ずすべきです。
セキュリティ設定は、ほとんどの場合利便性を著しく低下させてしまいます。
このセキュリティと利便性のバランスを、設定を駆使しながら調整してみましょう。
では、またー!
ーーーーーーーーーーーーーーーーーーーーーーーーーーーーーーー
私の記事やブログを気に入ってくださったのなら、是非RSSリーダーにもご登録お願いします!!!
