猫より出でし者、どうも @bosunekoです。
iPhoneで音楽PV作りたくありませんか?
今回は曲の編集方法を紹介したいと思います。
曲は、あなたのiPhoneに入っている音楽を使用する事が可能です。
ですので、自分の好きな曲でPVを作成する事が出来ますよ!
では連載第2回、曲の編集方法をご紹介します。
VideoStarとは?
VideoStarとはiPhoneアプリです。
詳しくは下記の記事をご参照ください。

Video Star 1.9.1(無料)
カテゴリ: 写真/ビデオ, エンターテインメント
販売元: Frontier Design Group – Frontier Design Group, LLC(サイズ: 26.5 MB)
全てのバージョンの評価: (214件の評価)
iPhone/iPadの両方に対応
曲の追加
まずは曲の追加方法です。
アプリを立ち上げいただきますと・・・
下図の画面が出現します!どワット。
右上から曲の追加画面です!
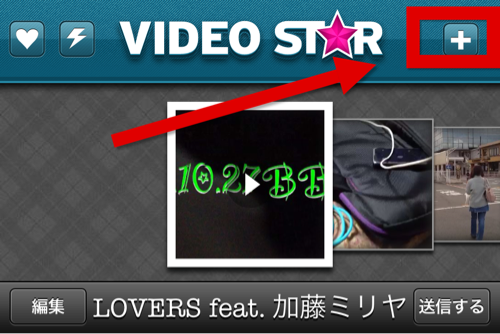
自分のiPhoneに入っている曲一覧がここで表示されます。特に編集が必要が無ければそのままOKで大丈夫です。
ですが、ここで一つ注意点。
下図のようにグレーアウトになっている曲があなたのiPhoneにはあるかもしれません。
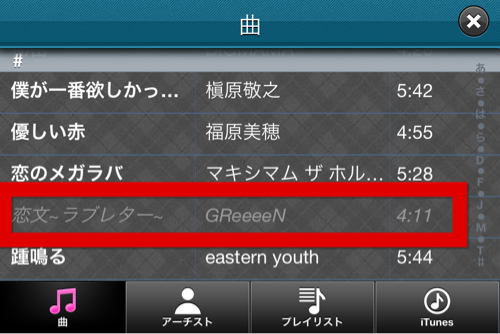
その曲をタップしてみると詳細情報が表れます。DRM?なんじゃらほい。

って事で調べてみました。
どうやらiTunesでダウンロードした曲の中で、昔の曲ですと著作権保護されている曲があるらしいです。そのため編集出来ないようになっているそうです。
ですが、最近の曲であれば大丈夫らしいです。
詳しくは下記の記事を参照してくださいね。

曲の設定
曲の編集が必要ない方は、そのままOKをタップしてもらえば大丈夫です。
もしも、何かしらそれっぽい事をしたい方は調整を選びましょう!
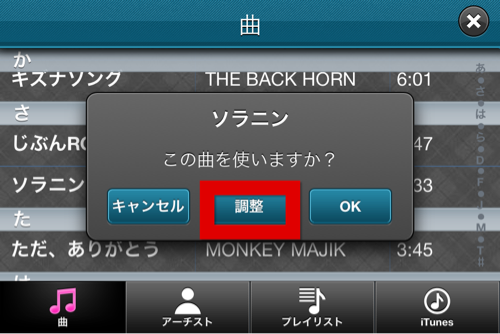

調整にてまず最初に行う事は開始位置と終了位置を選びです。
左と右のセットをタップする事によって調整出来ます。
曲が流れますので、聴きながらセット出来ますよ!
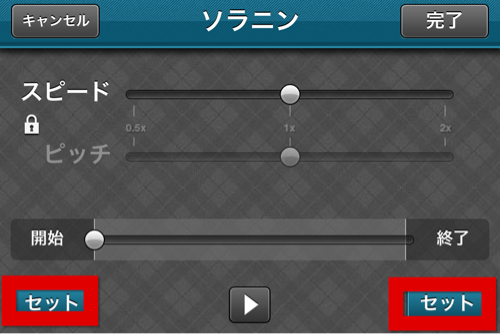
▼セットすると、こんな感じになります
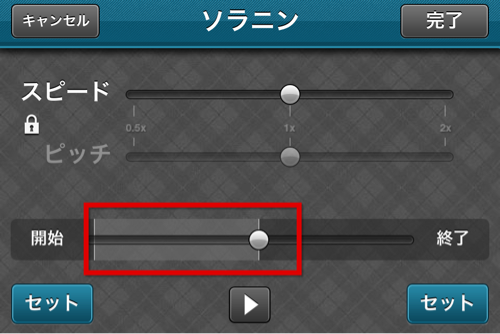
次は、スピードとピッチの調整です。
再生スピードを速くしたり、遅くしたりする事が可能です。印象を変えたい場合行ってみてください。
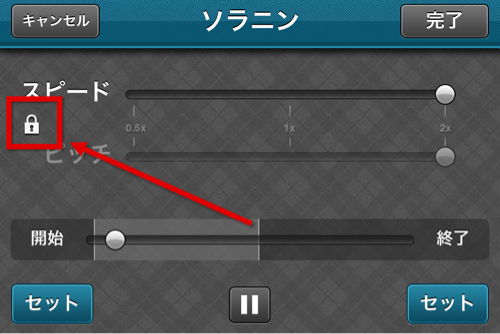
ちなみにロックを外すと、スピードとピッチを別々に設定できます。全く別人のような曲にする事もこれにて可能です。是非いろいろ試してください。
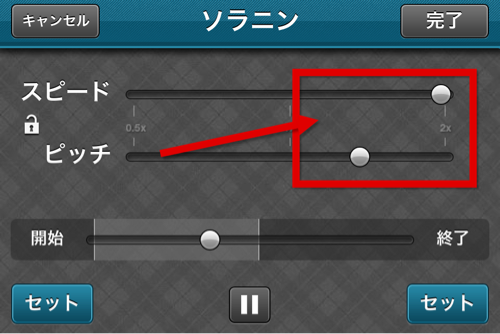
最後に右上の完了をタップします。
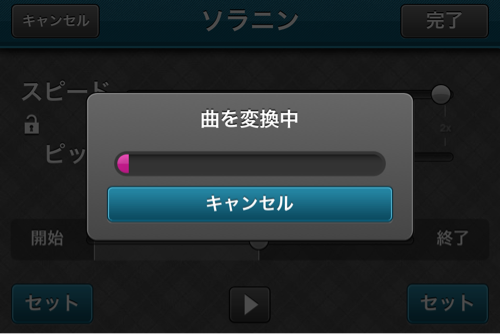
すると動画撮影画面になります。
ちなみに右上をタップすれば終了出来ます。
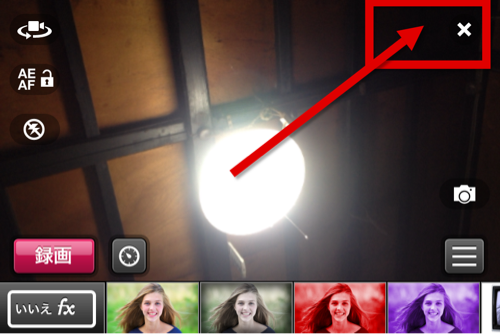
プチ情報
一回終了しても、途中編集する事が出来ますのでご安心を。ここからです。
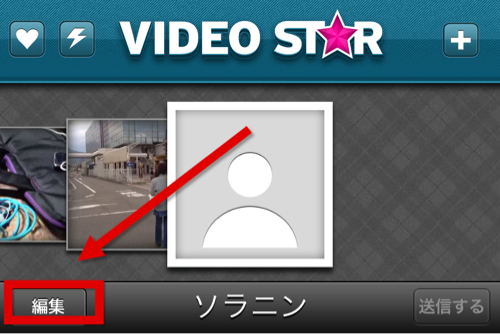
まとめ
以上曲の編集方法でした。
スピードやピッチを変更すると、全く別人がその曲をカバーしたような感じに出来ますのでオススメですよ。
ショートバージョンも作れるので、大変便利です。
第3回は、撮影時間を調整する方法をご紹介します。
では、また!
【連載3:iPhoneで音楽PV作成】音楽PV作成アプリ「VideoStar」で撮影時間を編集しよう! | ボスネコの行けるときに行けって!
ーーーーーーーーーーーーーーーーーーーーーーーーーーーーーーー
私の記事やブログを気に入ってくださったのなら、是非RSSリーダーにもご登録お願いします!!!
