♥ photo:Lane separator (3) by Pulpolux !!!
猫より出でし者、どうも @bosunekoです。
日頃Taskchute2を仕事上で利用しタスク管理を行っています。
その中で一つこのソフトに不満を持っていた部分がありました。
それは「区切り自動繰越機能」の仕様です。
時間帯ごとの一番下に配置され、さらに設定した時間になったら繰越されるのは、確かに大変便利です。
ですが、今日の内に明日の予定を確認すると思い通りにセクションが来てくれないのです。
そこで、私が現在行っているセクション区切りの方法をシェアしましょう。
Taskchute2とは?
最強のタスク管理ツールと言っても過言ではない、素晴らしいソフトです。
Excelベースで作られているため、エクセルが動く環境であれば動作させる事が出来ます。
このTaskchute2の特徴としては、記録が撮れてかつ今日の帰宅時間も分かります。そして、ここ1週間先の仕事の状況が分かるという多機能なツールになっています。
▼詳しくはこちらのHPからどうぞ!

区切りの仕様
MODEを「空白」すると使える機能があります。それは、区切りとして時間帯の一番下に来て、設定した時間になったら翌日に自動的に移動される機能です。
自動的に繰越作業されるのが素敵です!
▼ピンとこない方はこちらの記事を参照してください

区切りの不満
ただこの区切り自動繰越機能にも、弱点がありまして、今日の終了時点で「基準日」を翌日の日付に変更してしまうと、設定した時間帯によっては繰越されるのが翌々日になってしまうという事があるのです。
特に区切りにバッファ時間を割り当てていると、今日の内に明日の時間がうまく把握できないのです。
考えてみた
そこで、考えてみました。
区切り自動繰越機能を使用せずに、時間帯の一番下に区切りを行くようにして、更に今日の内に明日の予定を確認しても、うまく区切りを作動させる方法を模索したのです。
そこで、見つけました。
ヒントになったのは下記の記事です。

準備
では、これから私のやり方をご紹介します。
まずは準備から。
1.セクション区切りをA〜Fまで1つずつ作成する
2.それぞれの摘要に「【A】セクション区切り(1days)」と入力する
3.それぞれのセクションを全てAにする
4.一番右の節内ソート番号を全てに「0800」と入力する (セクションがAになればなんでもヨシ!)
5.一回並び替えをかける
6.セクション区切りの摘要の最後に、上から順にA〜Fと入力する
セルC1から下に向かって、A1〜F1と入力する
以上、準備完了です。
実行方法
では、実際の運用方法を紹介します。
1.基準日を変更すると、自動的にセクション区切りが上から順番に並ぶ
2.セルのC1からC6までの部分をコピーして、セクション区切りのセクションに貼り付けを行う
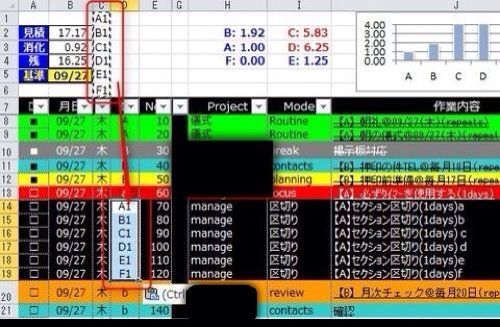
3.並び替えを行うと、セクション区切りがそれぞれのセクションの一番下に行く
4.作業を行っていき、そのセクションを終えたら、セクション区切りの時間の終了時間に今の時間を入れて翌日に繰り越す
5.ただし、Fのセクション区切りについては過去のデータを見返す時の区切りとして欲しいので、開始時間と終了時間をしっかり入力する
以上が運用手順です。
まとめ
説明するに当たって、画像があれば良かったのですが仕事場でうまく撮ってくる事が出来ませんでした。残念です。
今日に明日の予定をバッファ含めて確認できるのは大変いいものです。私は、グラフも設定しているので、明日の調整もこれでバッチリです!
私の方法は、あくまで選択の一つです。人それぞれの想いがありますので、人それぞれのやり方でいいと思います。
それだけの許容をtaskchute2 は許してくれています。
でもでもでも、一考として、私の方法も誰かのためになればいいなぁ。
では、またー!
ーーーーーーーーーーーーーーーーーーーーーーーーーーーーーーー
私の記事やブログを気に入ってくださったのなら、是非RSSリーダーにもご登録お願いします!!!
