
photo by Hamed Saber
猫より出でし者、どうも @bosunekoです。
ふと仕事帰りにiPhoneを見ると、ロック画面に様々な通知がありました。
メールやカレンダー、リマインダー、お知らせ、ニュースなど画面を覆うように通知が発生したのです。
少し重たい気持ちを揺り動かして、私はiPhoneのロックを解除しました。
そして、通知領域をオープン。
あぁストレスが湯水の如く我の前に現れている。ストレスって見えるんだ。
iPhoneにはおびただしい数の通知がありました。
iPhoneアプリは通知が必要の場合、初期起動時にメッセージにてユーザーに問いかけてきます。
そのメッセージを無意識に「通知OK」にしていると気がつかない間に通知領域がいっぱいになることもあります。
今回そういった件もあり、整理整頓が必要かと思ったわけです。
今回は通知領域の出現順を整理するプチテクニックをご紹介します。
並び順はいつも一緒がいい
いつものカフェ。いつものメニュー。いつもの香り。いつもの笑顔。
いつものには人を安心させてくれます。
その「いつもの」を通知領域にも適用してみませんか?
通知領域の表示は、デフォルトですと「時間順」になっています。
それを手動にしておくことが今回のポイントです。
では、手順のご紹介。
まず設定→通知を開きましょう。
Appを並び替えを「手動」に変更しましょう。
そして、右上の編集をタップしましよう。

下にスクロールすると「通知センターで表示するApp」が表れますので、自分の好きな順に並び替えましょう。
時間順よりはもっと見やすい通知領域になることでしょう。
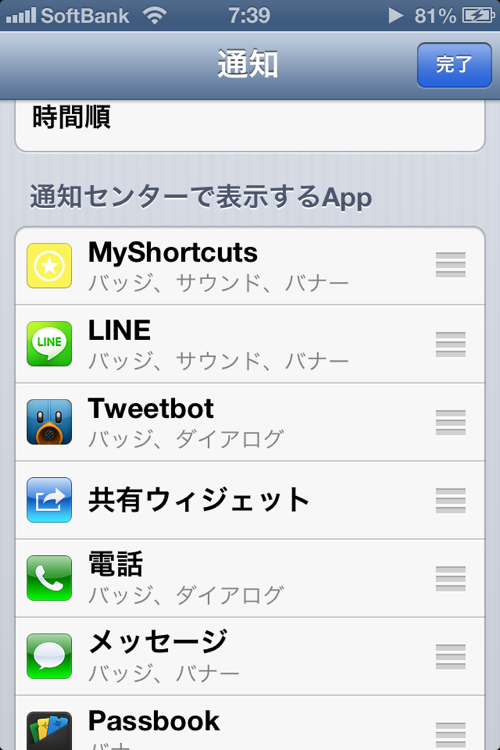
これで、思い通りの形になります!

やはりタップでツイートは上にないとやりずらいですよね?
じゃぁ、時間順はいつ使うの?
通知領域にてツイートとかソフトの起動とかしない人は「時間順」の方がいいと思います。
確認したり、いらなかったり、そしたら通知ををどんどん消していくというスタイル。
本来の意味であれば、やはり「時間順」が一番なんでしょうね。
でも私は・・・・


こんな形で通知領域を使っているので「手動」がいいですね。
まとめ
・通知領域を使い倒せ!
・手動にしておくと自分で思い通りになるよ
・時間順は本来の通知領域の使い方の人には最適
通知領域も奥が大変深いですね。
まだまだ使い方を模索すれば、もっとよりより方法が見つかりそうです。
では、またー!
ーーーーーーーーーーーーーーーーーーーーーーーーーーーーーーー
私の記事やブログを気に入ってくださったのなら、是非RSSリーダーにもご登録お願いします!!!