
photo by ookami_dou
猫より出でし者、どうも @bosunekoです。
iPhoneで音楽PVを作成しませんか?
iPhoneで出来ることも出来ない事もありますが、音楽PVは作成出来ます。
もちろんプロのモノには負けますが、あなたの思っている以上のPVは作成することが出来ます。
連載にてその作成方法をご紹介しているのですが、今回は第6回。
撮影した動画を入れ替えたり、その動画に更に編集を加えたりする方法をご紹介します。
では、まいりましょう。
目録
過去、下記のように連載を行って来ました。
今回は第6回。うむうむうむ。
【連載1:iPhoneで音楽PV作成】音楽PVを作るのはこのアプリ以外考えられない10個の理由「VideoStar」 | ボスネコの行けるときに行けって!
【連載2:iPhoneで音楽PV作成】音楽PV作成アプリ「VideoStar」で曲を編集しよう! | ボスネコの行けるときに行けって!
【連載3:iPhoneで音楽PV作成】音楽PV作成アプリ「VideoStar」で撮影時間を編集しよう! | ボスネコの行けるときに行けって!
【連載4:iPhoneで音楽PV作成】盛りだくさんのエフェクトを使いこなせ!iPhoneアプリ「VideoStar」 | ボスネコの行けるときに行けって!
【連載5:iPhoneで音楽PV作成】撮影機能を深く理解すれば、更に動画撮影は楽しくなる!iPhoneアプリ「VideoStar」 | ボスネコの行けるときに行けって!
今回出来ること
・動画をコピーして最後に貼り付ける(同じ動画を使い回しをする)
・動画を削除する
・動画を入れ替える
・動画に更に動作エフェクトを適用する
動画編集メニューの表示
撮影画面にて右下のボタンをタップしましょう。
ここから編集できます。
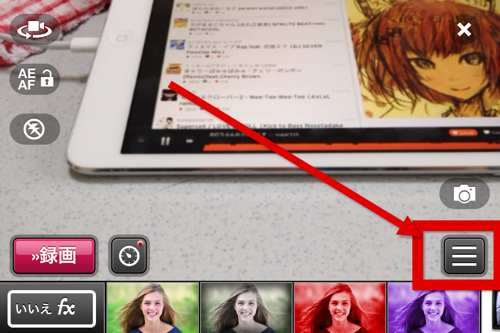
これからは、そのメニューに応じて紹介していきます。
1.レビュー&ビデオ編集

メインメニューはこちらになります。
動画をコピーしたり、差し替えたり出来ます。
タップしますと、今まで撮影した動画の編集画面になります。
ここでも右下をタップしましょう。メニューが表示されますよ!
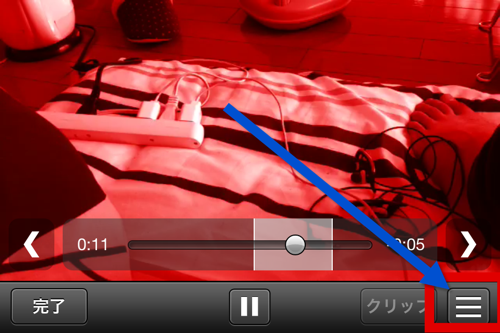
○新しい録画
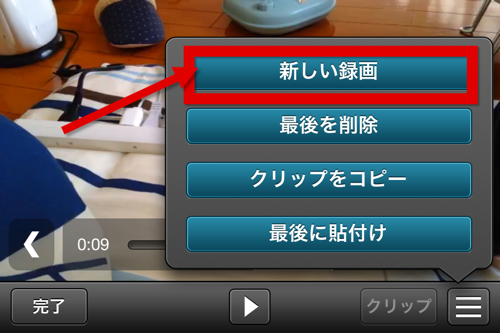
選択している動画シーン(例えば9秒シーンとか)を新しく録画し直す事ができます。
ここの動画を入れ替えたい場合に活用。
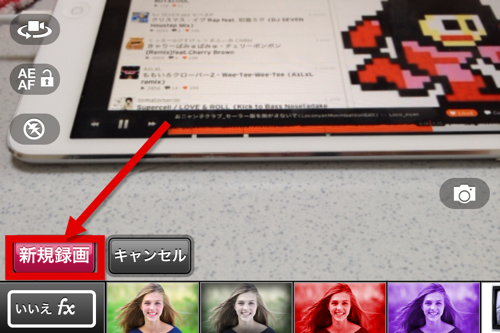
動画撮影画面に切り替わりますので、エフェクト等撮影設定を準備して「新規録画」しましょう。ただし、この時点では差し替える前の動画はまだ消去されているわけではありません。
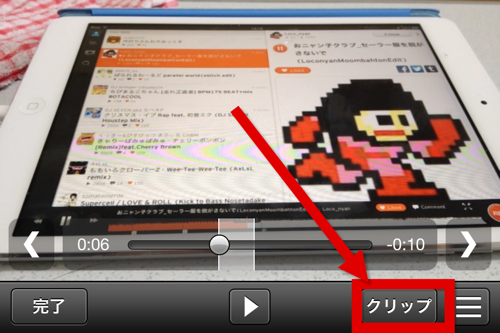
動画撮影が終わりますと、入れ替えた動画の部分では「クリップ」ボタンが出現します。
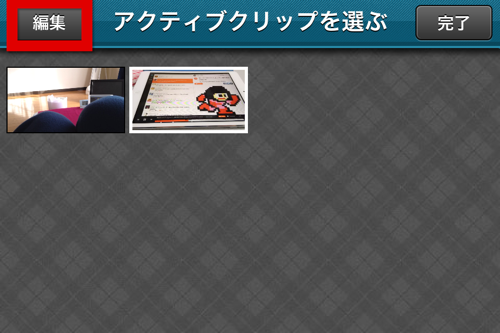
前の動画や今の動画が一覧画面にて表示されます。
過去の動画がいらなければ、左上の編集ボタンにて削除出来ます。
過去の動画を削除するか、編集を完了させると入れ替え完了になります。
○最後を削除
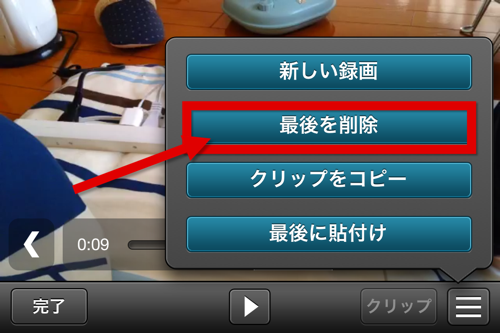
次に動画の削除についてです。
動画の削除は、最後のシーンしか削除することは出来ません。
なので、その事を考慮して撮影を行いましょう。
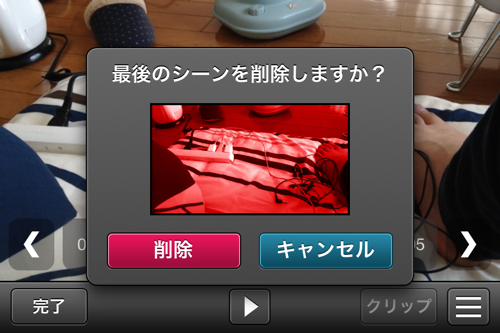
○クリップをコピー
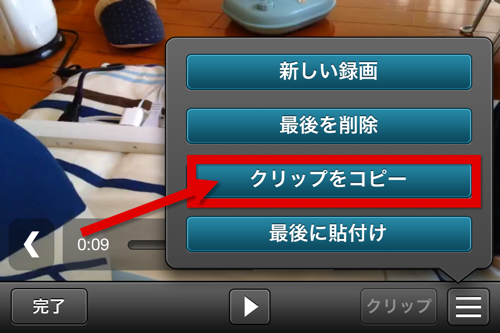
動画をコピーすることが出来ます。
後述するメニューを使えば、コピーした動画を最後に挿入する事が出来ます。
○最後に貼り付け
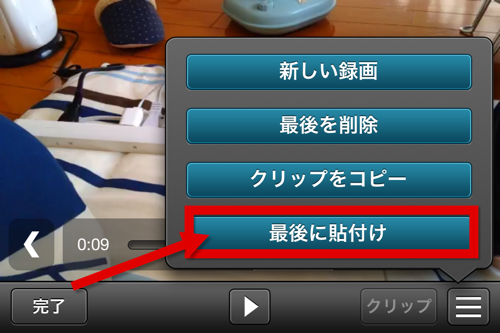
クリップをコピーにてコピーした動画を最後に貼り付けます。
以上が、レビュー&ビデオ編集にて行える処理になります。
直感的に編集できないのが難ですが、思ったより使える機能達だと思います。
2.最後を編集

最後の動画につきまして、エフェクトをかけることが出来ます。
注意書きが出現!
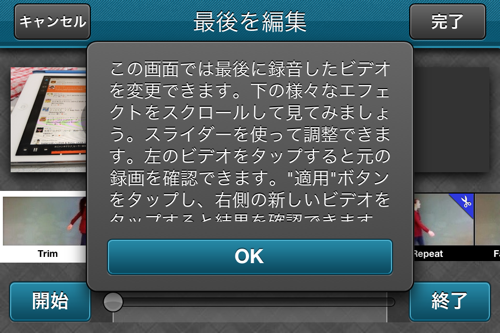
下でエフェクトを選べます。早送りだったり、いったりきたりと主に動画にかんするエフェクトになります。
そして、「適用」ボタンをタップするとエフェクトが適用されます。
レビューが見れますので、納得いく形になっているかどうがを確認してください。
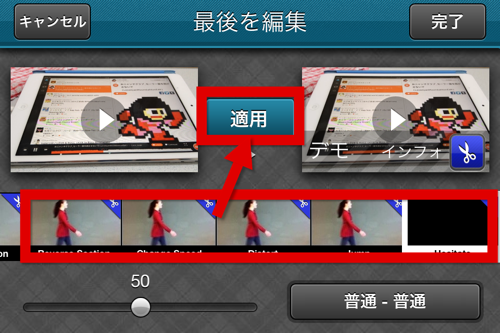
3.最後を削除
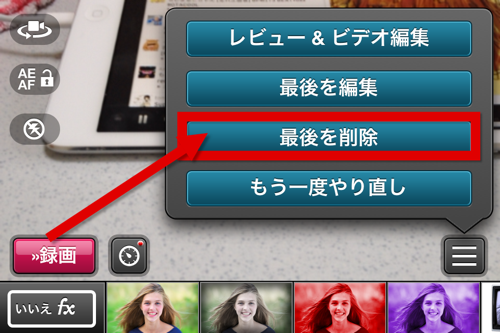
削除できるよ!
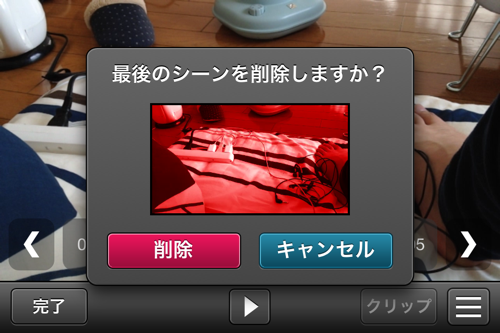
4.もう一度やり直し
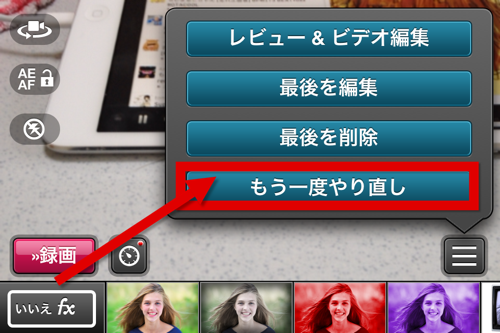
やり直しが出来るよ!
まとめ
最後以外の部分が削除出来ませんが、それ以外の事であればたいてい出来ます。
動画の差し替え、動画の使い回し、最後の削除など。
VideoStarは編集部分でも大変機能豊富です。
是非、あなたもPV作成をしてみましょう。
次は、動画を撮影した後の整理の仕方をご紹介したいと思います。
では、またー!
次はこちらへ 第7回です。
【連載7:iPhoneで音楽PV作成】「VideoStar」撮影後の整理の仕方を学びましょう | ボスネコの行けるときに行けって!
ーーーーーーーーーーーーーーーーーーーーーーーーーーーーーーー
私の記事やブログを気に入ってくださったのなら、是非RSSリーダーにもご登録お願いします!!!