
photo by Akira ASKR
猫より出でし者、どうも @bosunekoです。
aTimeLogger2が便利です。
目標管理機能がめっさ便利です。
記録画面になんと・・・気になる方は「続きを読む」をどうぞ。
私が言いたいこと
私が言いたいことはたった一つです。
aTimeLogger2では目標設定した記録については「残り時間」が記録画面に表示されるのです!
はい以上。
言葉で伝えるのが分かりづらいので、画像にて紹介します!!!!
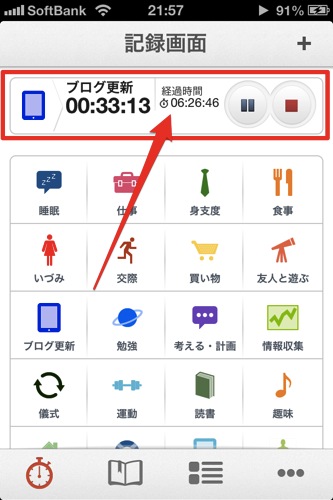
見て、見て、記録の隣に経過時間って出てるでしょ?
これが便利なのです。
記録すると同時に時間も確認出来るという一覧性。素晴らしくないですか?
ちなみに目標はこーんな感じで設定しました。
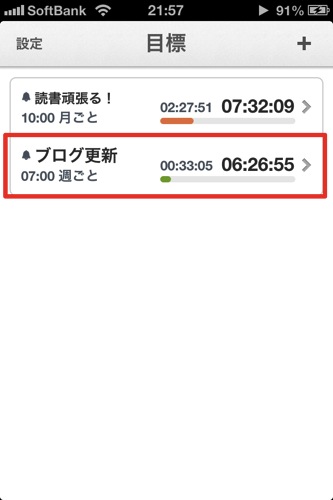
ブログについて基本は毎日更新なので「1日1時間×1週間で7時間を超えないように設定」を施しております。
目標管理と言っても、時間を積み上げていく目標と、時間を削っていく目標と両方とも設定が可能です。
ですので、「毎日30分勉強しよう!」とか「毎日1時間テレビ見ていたけど、30分に抑えよう!」とかそういった類いのことを目標として設定出来るのです。
ほら、ちょっとだけ目標設定してみたいなぁって思ってきませんか?
では、設定の仕方をご紹介します。

カテゴリ: 仕事効率化
価格: ¥250
目標管理の設定
▼まずは、右下の「・・・」をボソッとタップしましょう。
そして「目標」を勢いよくタップしましょう。
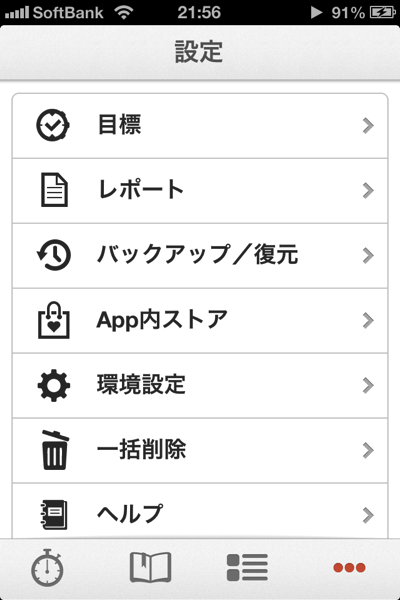
▼あらかじめ設定してある私の目標があります。「読書頑張る!」ってなんて抽象的なんでしょう?って事で1ヶ月10時間読むを自分に課しています。
右上の「+」をタップしましょう。
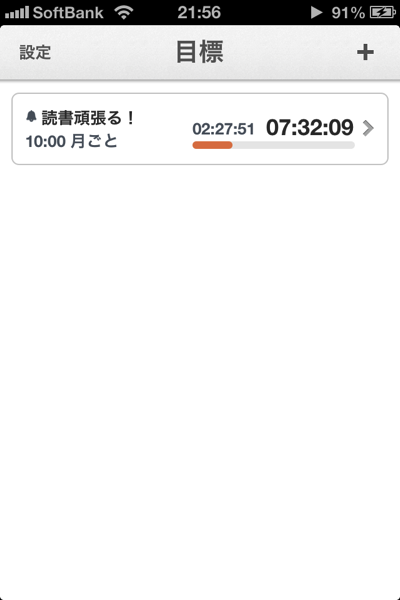
▼さぁ、目標の設定です。まず上からアクティビティの種類を選びましょう。
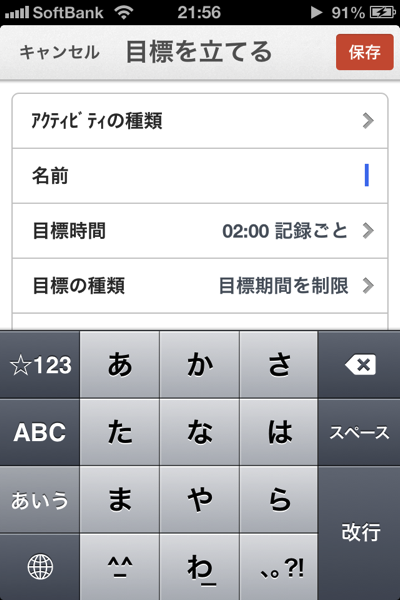
▼さぁ、選べ!自分の好きなモノを選べ!!!!
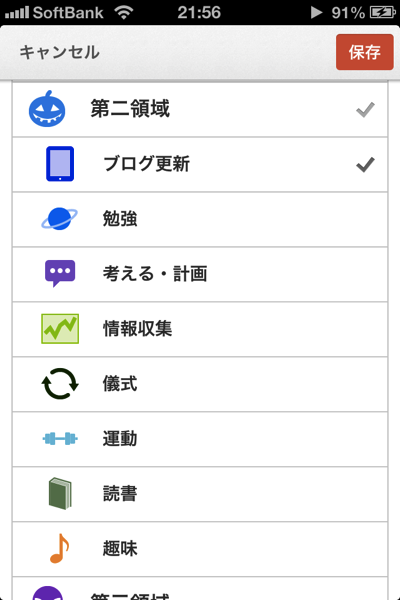
▼で、先ほどの画面に戻りまして、名前をつけましょう。何でもいいんですよ。
「読書頑張る!」とか何でもいいです。いいんです。
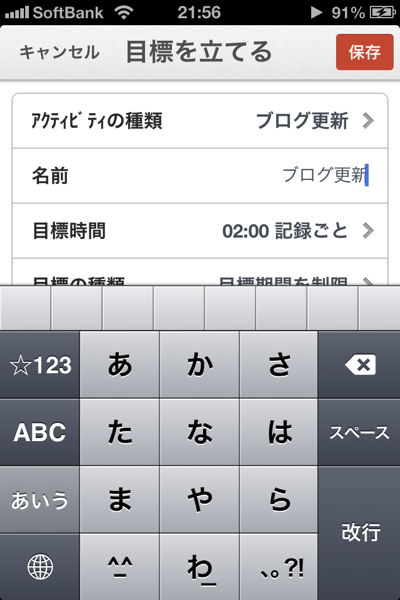
▼今度は目標時間をタップすると、時間の設定が可能です。
1日1時間とか、1週間で30分とか、そういった基準の時間を設定しましょう。
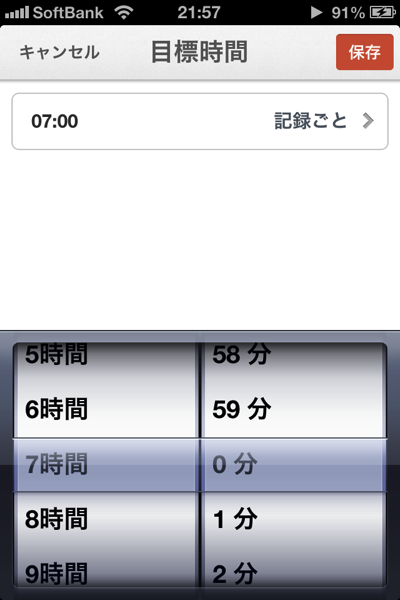
▼そして、ここが凄いところ!!!!!!!!!!!
記録ごと、期間ごと、日ごと、週ごと、月ごとと5パターン設定出来るのです。
記録する度に縛りを設けるのか、月ごとに縛りを設けるとかという色とりどりの設定が可能ですよ♪

▼前の画面に戻りまして、目標の種類をタップしましょう。時間を縛るのか、時間を達成するのか選べるのです。
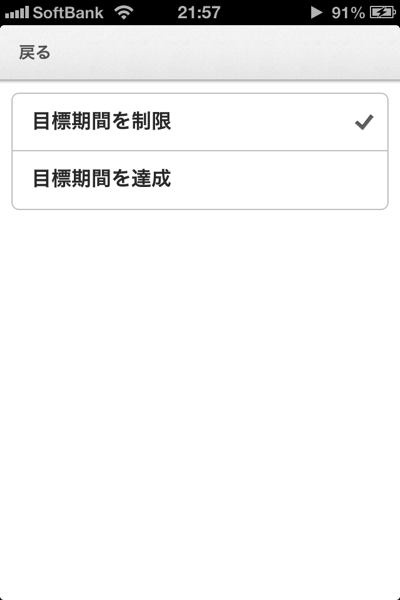
▼前の画面に戻りまして、最後に目標警告をタップしましょう。自分がもし目標を超過したり達成できなかったら、どーやらお説教が表示されるようです。どんな感じかは、目標をやぶってみてくださいな。
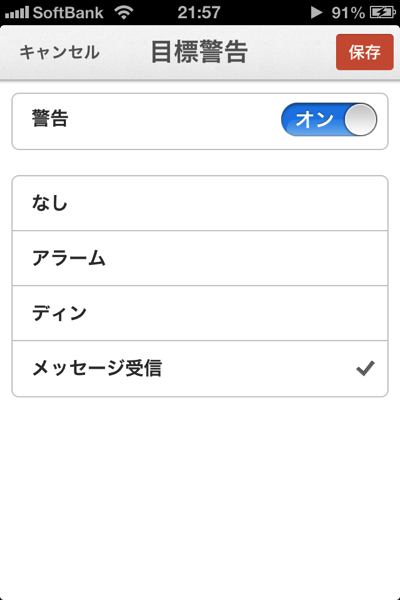
▼以上、設定すると目標一覧として表示されます。感慨深いモノがありますね。
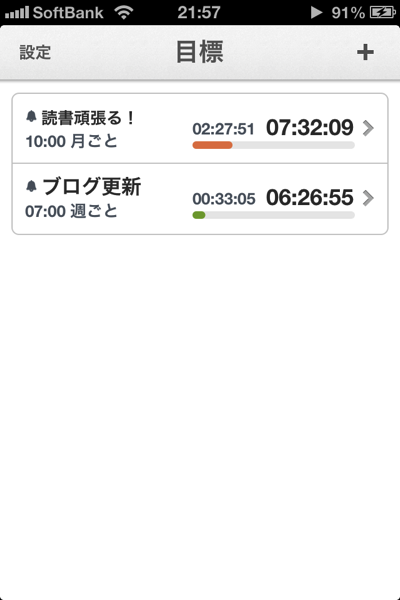
以上、目標の設定でした。
まとめ
この機能を紹介しておいて、まだまだ自分は考えていませんが、これから少しずつ考えていきたいと思います。
最近、aTimeLogger2の紹介もしていますので、こちらも見てみて下さい。
では、またー!


カテゴリ: 仕事効率化
価格: ¥250

カテゴリ: 仕事効率化
価格: 無料
ーーーーーーーーーーーーーーーーーーーーーーーーーーーーーーー
私の記事やブログを気に入ってくださったのなら、是非RSSリーダーにもご登録お願いします!!!